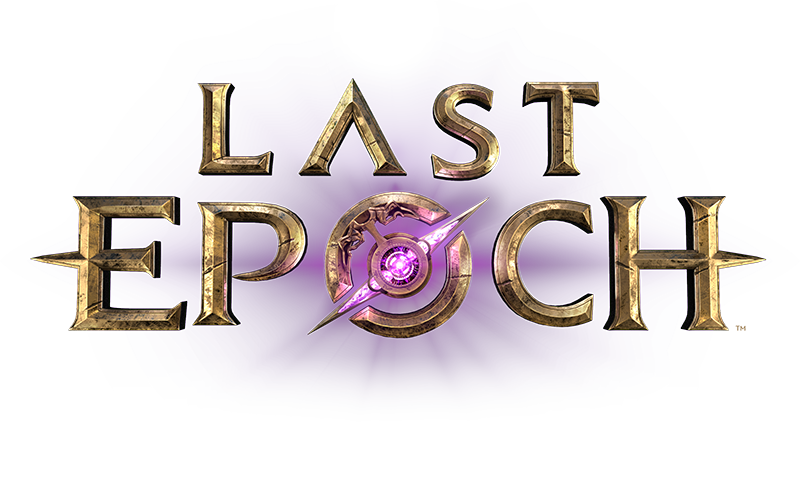Note: We plan to replace this guide with a master thread linking to separate resources for Windows, Linux, and MacOS users.
Updating your Operating System
Last Epoch is regularly updated, and to have the best possible performance your computer will need to be fully up-to-date. This shouldn’t take long - though it may require restarting your PC.
Note: Not sure which version of Windows you have, or whether your computer has an nVidia or AMD video card? Let us help! Please read this support article and work through the steps listed. The DxDiag will contain all this information - and if you’re not sure how to find the information you need, we’ll be happy to look at it for you and let you know.
Updating your OS: Windows 10
If you have Windows 10, it should keep itself updated automatically. That said, it never hurts to go to the Update section of the Settings app just to make sure it hasn’t run into any problems.
Here’s how you can do so;
- Click on the Start button in the bottom-left corner.
- Click on the Cogwheel icon to open the Settings app.
- Click on Update & Security.
- Check what the Update Status says.
- While you're here, it doesn't hurt to click Check For Updates.
Updating your OS: Windows 8
- Mouse-over the bottom-right corner of the screen.
- Click on Search when the menu appears.
- In the Windows Systems list click on Control Panel.
- In the top-right corner, set it to View by: Category.
- Click on System and Security.
- In the Windows Update section click on Check for Updates.
- Then click on Check for Updates again.
- Please allow Windows to download and install all updates found.
Updating your OS: Windows 7
- Click on the Start button in the bottom-left corner.
- Click on Control Panel on the right-side of the menu.
- In the top-right corner, set it to View by: Category.
- Click on System and Security.
- In the Windows Update section click on Check for Updates.
- Then click on Check for Updates again.
- Please allow Windows to download and install all updates found.
Updating Your Driver
Last Epoch is regularly updated, and to have the best possible performance your computer will need to be fully up-to-date. This shouldn’t take long - though it may require restarting your PC.
Updating your Nvidia driver
Open GeForce Experience. If it is not installed, you can download it from here.
Click on the Drivers tab, which should be at the top of the window. Click on the Check for Updates button in the top-right corner. Allow it to install any updates found. We recommend choosing Custom Installation and performing a Clean Installation.
Note: The above is for those playing on desktops. Laptop owners are advised to contact the system manufacturer for advice on how to upgrade the driver for their video card.
Updating your AMD/ATI driver
The Radeon Settings app should be found in the system tray section of the taskbar. Right-click on its icon, then click on Open Radeon Settings. If you’re unable to find the program, hold down the Windows key on your keyboard and tap the Q button, then type Radeon Settings. Windows should be able to locate the program for you, and then you can just click on it to open it.
Switch to the Updates tab in the bottom-left corner of the window. Click on Check for Updates, then install any updates found. We recommend a Custom Upgrade and Clean Install.
Note: The above is for those playing on desktops. Laptop owners are advised to contact the system manufacturer for advice on how to upgrade the driver for their video card.
Changing the game's settings
While it can be tempting to try running games on the highest settings available, lowering the graphical settings can be an excellent way of improving the FPS you get - and it can be surprising how well games look even when you’ve turned the settings down a few notches.
As Last Epoch is currently very early in development, we do not yet have have a graphics menu where many settings can be tweaked individually. However, each time you run the game you will be asked to choose the Graphics Quality. Fantastic will look the best while having the worst FPS, and Fastest won’t look quite as good, but will give you the best FPS.
Try a few different options and see which one looks the best while running well on your PC.
It’s also worth testing Windowed mode on and Windowed mode off to see which works best.
Temporarily disable background applications
Many programs you install will configure themselves to run automatically when you turn on your computer. This can lead to less powerful computers struggling to run games well. For this reason, we suggest trying a Clean Boot to see if the game runs better when those programs aren’t present.
Note: We do not recommend doing this indefinitely. This prevents many programs - including your anti-virus - from running automatically. This is done purely to determine how large a performance impact background programs are having, as it’s possible programs less important than your anti-virus are taking up too many system resources.
Disable background applications: Windows 10
- Hold down the Windows key on your keyboard and tap the Q button.
- Type MSCONFIG and click on System Configuration.
- Switch to the Service tab at the top of the window.
- Tick the Hide All Microsoft Services box.
- Click on the Disable All button.
- Switch to the Startup tab at the top of the window.
- Click on Open Task Manager.
- Right-click on each program and choose Disable.
- Close the Task Manager.
- In the msconfig (System Configuration) window click OK.
- Restart your computer.
Disable background applications: Windows 8
- Mouse-over the bottom-right corner of the screen.
- Click on Search when the menu appears.
- Search for msconfig and click on it.
- Switch to the Service tab at the top of the window.
- Tick the Hide All Microsoft Services box.
- Click on the Disable All button.
- Switch to the Startup tab at the top of the window.
- Click on Open Task Manager.
- Right-click on each program and choose Disable.
- Close the Task Manager.
- In the msconfig (System Configuration) window click OK.
- Restart your computer.
Disable background applications: Windows 7
- Hold down the Windows key on your keyboard and tap the Q button.
- Type MSCONFIG and click on msconfig.
- Switch to the Service tab at the top of the window.
- Tick the Hide All Microsoft Services box.
- Click on the Disable All button.
- Click OK, then restart your PC.
Force your laptop to use the more powerful gpu
Many laptops come with both integrated graphics as well as a more powerful video card for gaming. Sometimes performance issues in games simply comes down to the laptop using the wrong one - the integrated graphics struggles to run it, while the more powerful one is idle.
Note: The reason laptops also come with less powerful integrated graphics is that they use less considerably less power - doing this will reduce your battery life.
Using the discrete GPU: Windows 10
- Right-click on the Start button in the bottom-left corner.
- Click on Power Options.
- Click on Additional Power Options on the right-side of the window.
- Under Plans Shown On The Battery Meter, choose High Performance.
- Click on Change Plan Settings and make this your default plan.
Using the discrete GPU: Windows 8
- Mouse-over the bottom-right corner of the screen.
- Click on Search when the menu appears.
- In the Windows Systems list click on Control Panel.
- In the top-right corner, set it to View by: Large Icons.
- Click on Power Options.
- Under Preferred Plans, choose High Performance.
- Click on Change Plan Settings and make this your default plan.
Using the discrete GPU: Windows 7
- Click on the Start button in the bottom-left corner.
- Click on Control Panel on the right-side of the menu.
- In the top-right corner, set it to View by: Large Icons.
- Click on Power Options.
- Under Plans Shown On The Battery Meter, choose High Performance.
- Click on Change Plan Settings and make this your default plan.